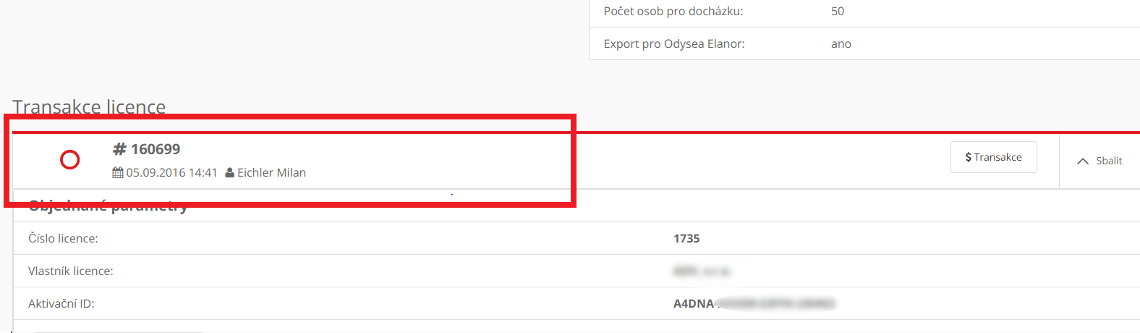Rozcestník
Základní informace
Přihlášení do eCare
- První přihlášení
- Změna přihlašovacích údajů
- Změna oprávnění přístupu pro uživatele ve stejné organizaci
- Aktivace uživatele, zapomenuté jméno a heslo
- Nefunkční přihlášení
- Přidání nového uživatele
- Změna správce organizace
- Přidání nové organizace
Požadavky
Základní informace
eCare je nový portál technické podpory, který nahrazuje stávající Assistant. eCare je v ČR provozován společností EFG CZ spol. s r.o. a na Slovensku společností EFG Slovakia s.r.o. Portál je určen obchodním partnerům a zákazníkům pro efektivnější a rychlejší vyřizování požadavků směrem ke svému dodavateli produktů a služeb. Je určen pro zadávání požadavků pro systém Aktion i pro další systémy:
Technická podpora (helpdesk) nebo servis
Opravy zboží
Cenové nabídky
Ostatní služby
Dále je určen k vytváření a správě licencí SW Aktion, cenových kalkulací a k evidenci souvisejících dokladů – objednávek, případně transakcí provedených změn u licencí. Pro zákazníky a partnery společnosti EFG umožňuje formou eKanceláře přístup k obchodním dokumentům, jako jsou nabídky, objednávky, prohlídky, revize a další.
První přihlášení do eCare
Všechny stávající účty z portálu assistant byly převedeny do eCare portálu s novým výchozím nastavením oprávnění. Pokud jste byli v systému Assistantu registrováni jako správce organizace, jsou Vám v eCare přiřazena nejvyšší oprávnění s přístupem do všech agend. Ostatním uživatelům, registrovaným ve stejné organizaci, jsou nyní nastavena pouze základní výchozí práva s přístupem do agendy „požadavky“. Případné povolení přístupu do dalších agend musí znovu provést správce organizace.
Přihlášení do eCare je možné provést stejným jménem a heslem jako do Assistantu.
Nově je možné se v uživatelském jméně přihlašovat pomocí své e-mailové adresy (kterou jste měli zadanou v Assistantu).
Změna přihlašovacích údajů
Své přihlašovací jméno a heslo si můžete upravit v sekci nastavení - osobní údaje.
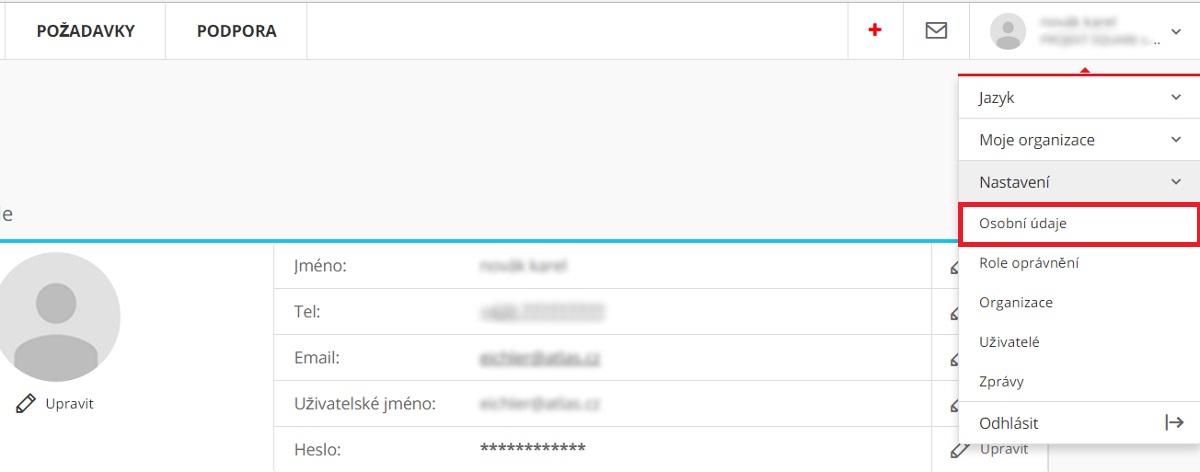
Změna oprávnění přístupu pro uživatele ve stejné organizaci
Jste-li správcem organizace, můžete dalším uživatelům nastavovat přístupová práva maximálně do úrovně svých oprávnění. Pro zjednodušení lze vytvořit „roli“ oprávnění, kterou budete následně pouze přidělovat jednotlivým uživatelům. Počet rolí není omezen.
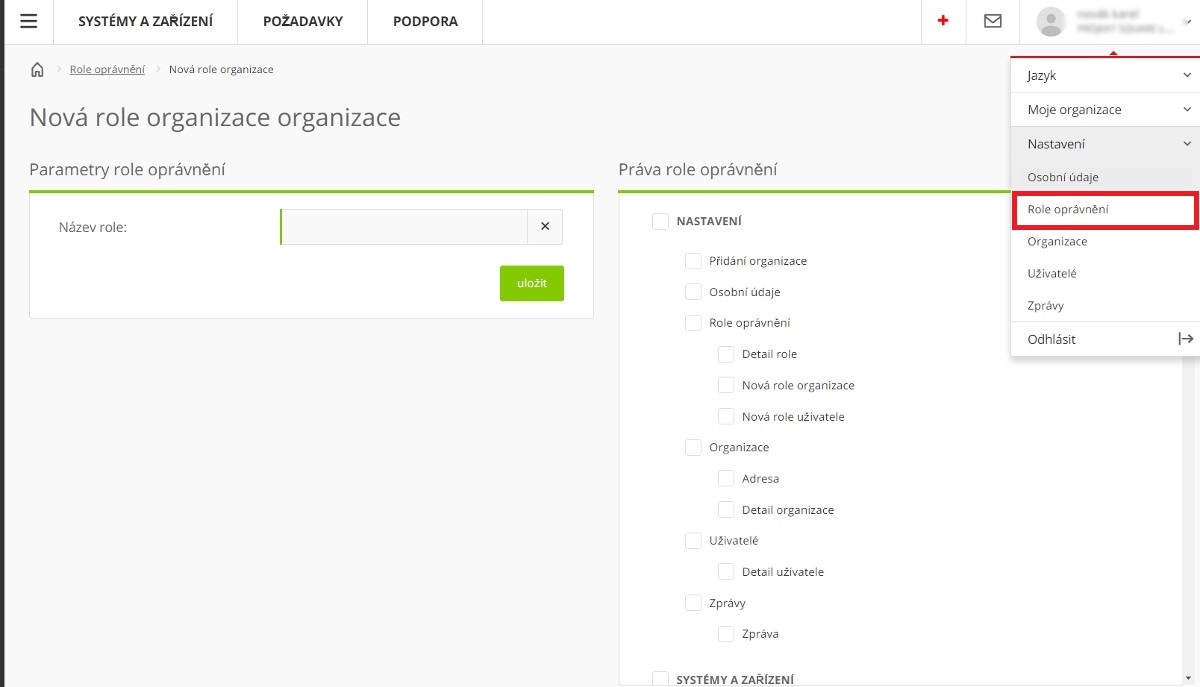
Aktivace uživatele, zapomenuté jméno a heslo
Pokud neznáte své přihlašovací údaje, případně systém hlásí, že uživatel nebyl aktivován, můžete si nechat zaslat nový aktivační odkaz. Do odkazu je třeba uvést e-mailovou adresu, kterou jste měli zadanou v systému Assistant.
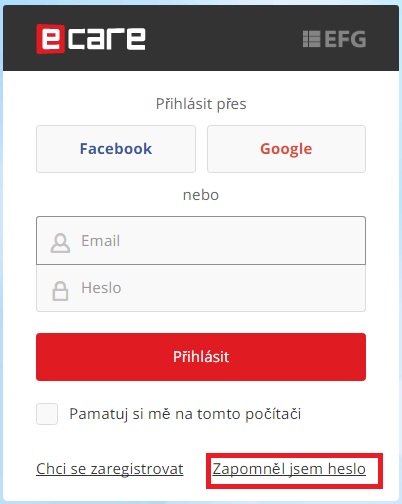
Nefunkční přihlášení
Je možné, že při převodu velkého množství dat ze systému Assistant došlo k chybě. V případě problému s přihlášením prosím kontujte helpdesk na adrese podpora@efg.cz nebo telefonicky (CZ i SK) na +420 222 746 303. Při nahlášení uveďte své jméno, příjmení a organizaci, za kterou se potřebuje přihlásit.
Přidání nového uživatele
Přidání nového uživatele se provádí prostřednictvím odkazu na úvodní obrazovce Chci se zaregistrovat. Pokud používáte účet Facebooku nebo Googlu, je možné se s jejich pomocí přihlásit.
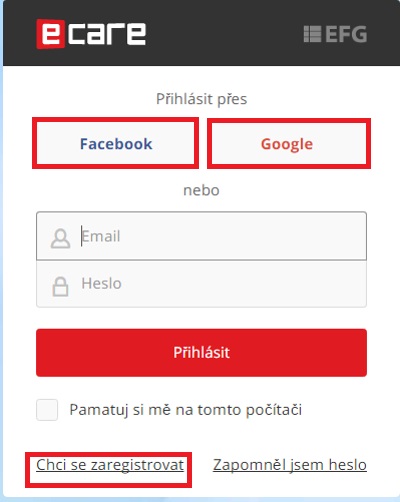
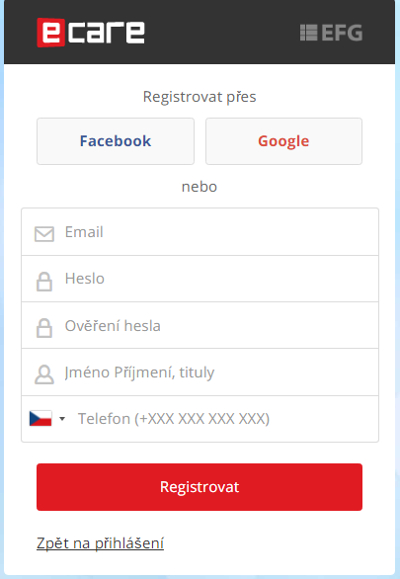
Po vyplnění požadovaných údajů bude na zadaný email zaslán aktivační email. Registrace je dokončena kliknutím na odkaz v emailu. Po úspěšné registraci jste zaveden jako nový uživatel s výchozími právy. V dalším kroku je třeba Váš účet připojit k organizaci, za kterou se budete přihlašovat.
Změna správce organizace
Změna správce organizace může provést pouze aktuální správce a to tak, že v Nastavení – Organizace – Základní údaje vybere možnost Upravit u položky Správce.
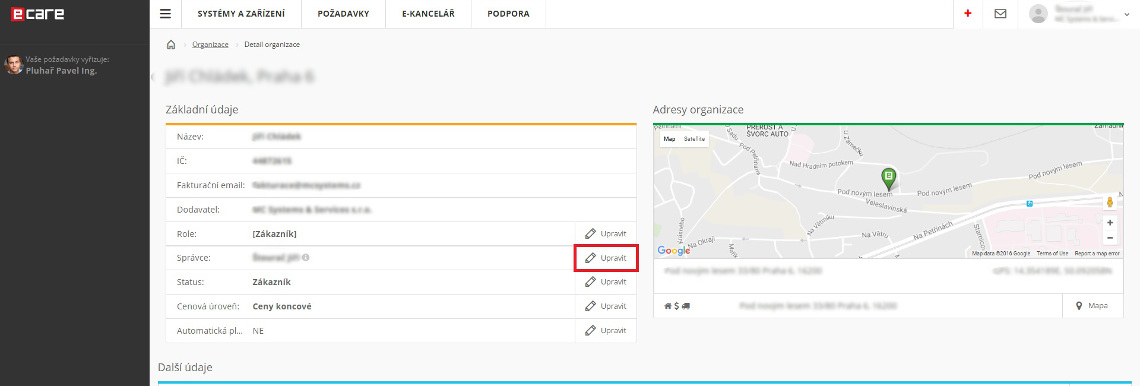
že Změnu správce provedeme vybráním nového správce ze seznamu uživatelů a stiskem tlačítka uložit. Změnou správce organizace, dojde ke zrušení práv přístupu původního správce. Po této změně bude původní správce automaticky odhlášen ze SW a je mu odebrán veškerý přístup „status uživatel zakázán“.
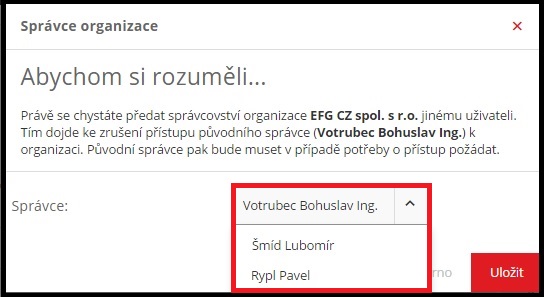
Nový správce organizace se musí znovu přihlásit a má automaticky nastavena maximální oprávnění. Pokud je požadováno, aby původní správce přistupoval nadále do systému, musí mu nový správce nastavit nový status „přístup povolen“ a přiřadit (případně vytvořit novou) roli oprávnění.
Přidání nové organizace
V nabídce Moje organizace zvolíme položku Přidat organizaci / adresu . V nabídce vyhledání organizace nebo zákazníka vyplníme Název nebo IČ organizace, případně jméno soukromé osoby, dále postupujeme po jednotlivých krocích, ke kterým budeme vyzváni.
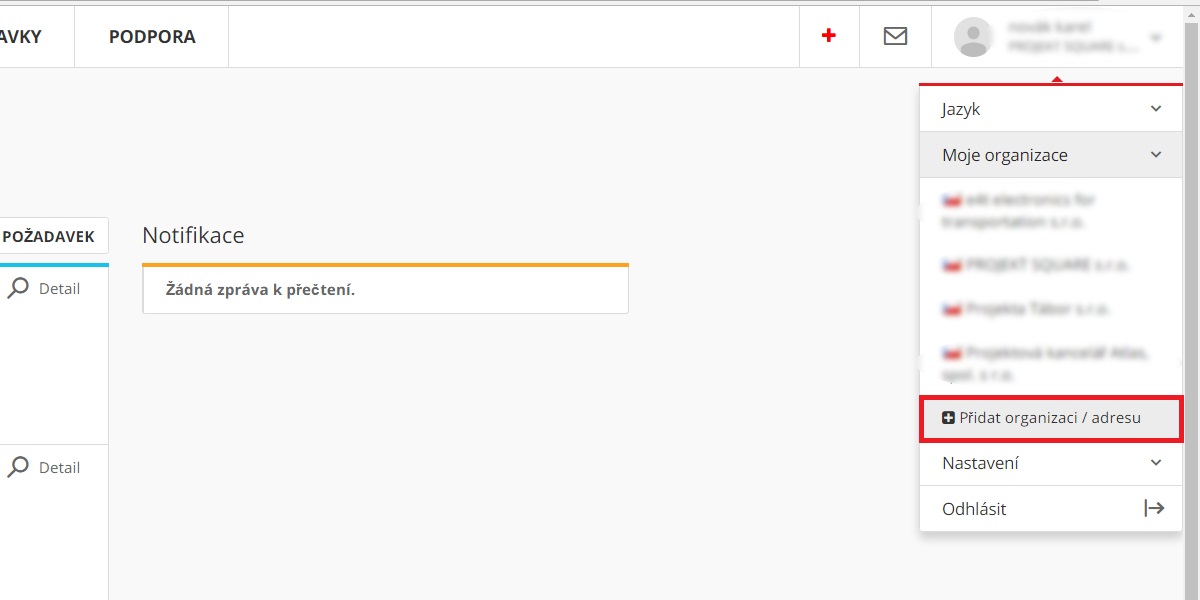
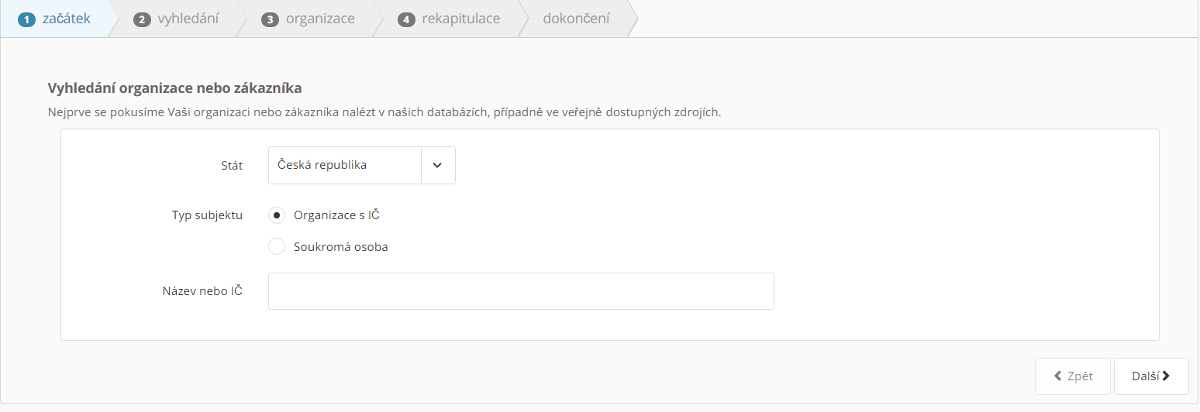
V případě, že jste se registrovali k dané organizaci jako první uživatel, jsou vám přidělena výchozí práva správce organizace.
Pokud jste se přihlásili jako další uživatel, jsou vám přidělena základní uživatelská práva pouze s přístupem na zadávání požadavků. K dalšímu povolení přístupu je třeba požádat správce organizace, který je uveden v základních údajích organizace.
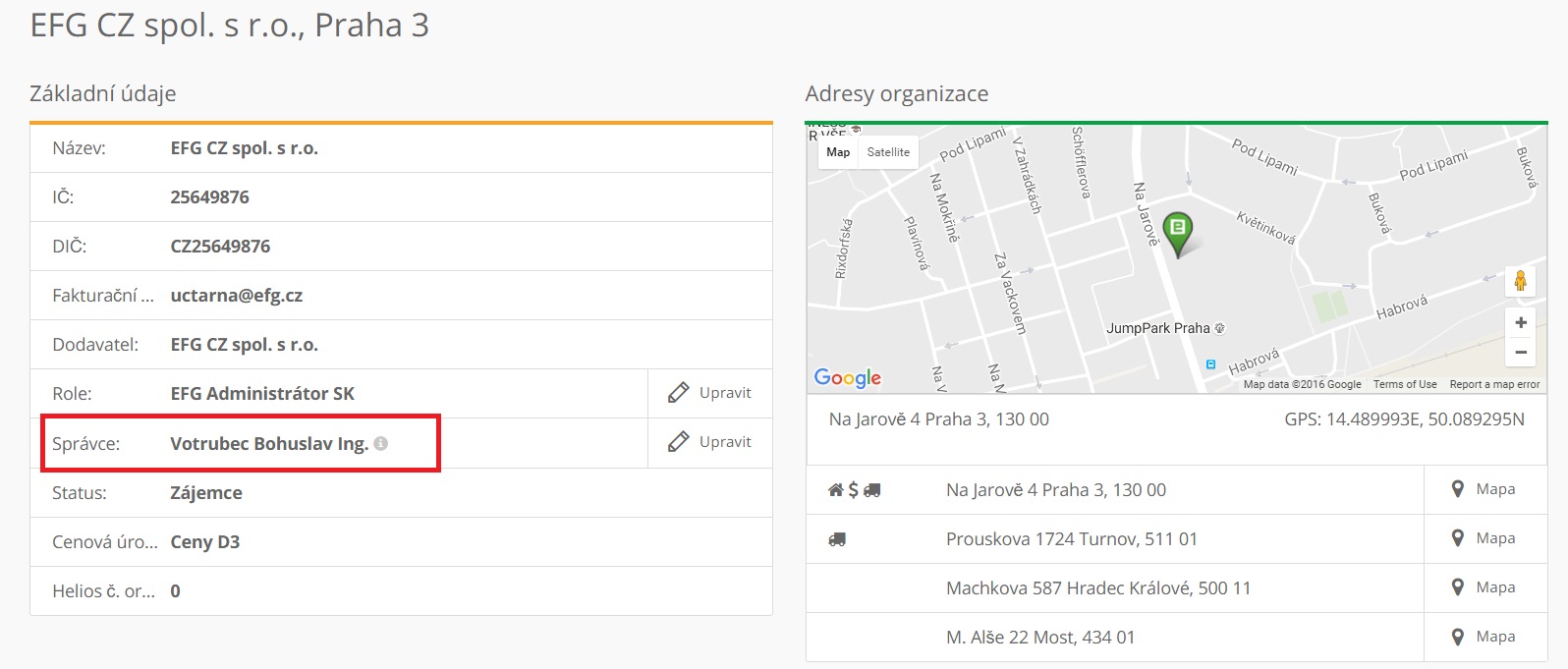
Zadání nového požadavku
Agenda je určena pro zadávání požadavků na technickou podporu (dříve Helpdesk). Kromě technické podpory je možné nově zadávat i požadavky jiných typů. Vygenerování nového požadavku se provádí pomocí nabídky Požadavky a volby Nový požadavek v hlavním panelu .
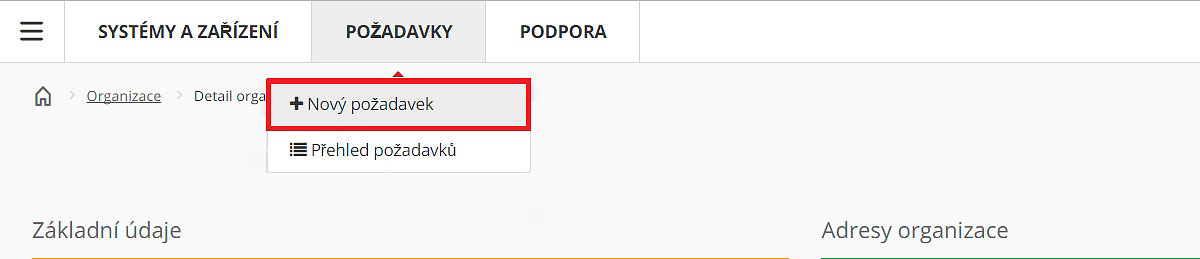
Pro vytvoření nového požadavku je nejprve nutné zvolit, o jaký typ požadavku se jedná, po zvolení se pokračuje dále podle instrukcí pro jednotlivá témata.
Technická podpora a servis: Slouží k zadávání požadavků na vzdálenou SW a HW podporu, nahlášení závad či vyžádání oprav na místě. Nabízí se pouze v případě, že máte ke své organizaci registrovánu licenci SW Aktion nebo máte-li registrován jiný systém např. EZS, EPS… (pouze zákazníci EFG). Při zadávání požadavku je nejdříve nabídnut seznam Vašich systémů, kde je třeba vybrat, k jakému systému se Vás požadavek váže. V případě, že požadavek zadává Dealer Aktion (požadavek k SW Aktion), je třeba vyplnit „místo instalace systému“, kde se uvede název organizace, která systém Aktion využívá. Dále zadejte název a podrobný popis požadavku, kde uveďte přesnou specifikaci problému nebo dotazu. Po přijetí požadavku operátorem probíhá standardní proces komunikace a řešení požadavku včetně sledování historie a aktuálního stavu.
Opravy nebo reklamace zboží (RMA): Slouží pro zadávání žádostí o opravu zakoupeného zboží směrem k dodavateli EFG. Zboží je přepravováno do opravy přepravní společností.
Poptávka – cenová nabídka: Požadavek na vytvoření nabídky, obchodní konzultace
Ostatní požadavky: Ostatní nebo nespecifikované požadavky
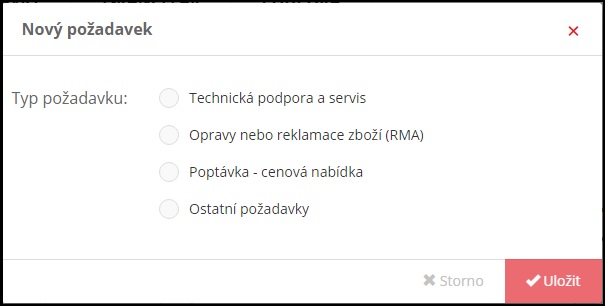
Přehled požadavků
V přehledu požadavků naleznete seznam všech požadavků zadaných směrem ke svému dodavateli. V případě Dealerů Aktion obsahuje seznam požadavky přijaté od svých zákazníků. Do systému eCare byla převedeny všechny aktivní požadavky (typu Helpdesk) směrovaných na společnost EFG. Po prvním přihlášení je tedy dostupný přehled všech typů požadavků, který lze jednoduše filtrovat podle platnosti – pouze aktuální nebo všechny.
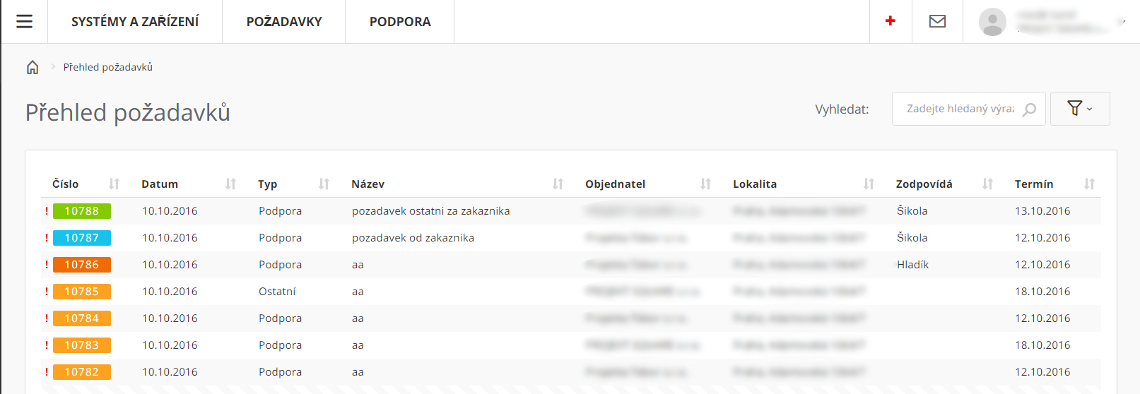
Průběh, ukončení požadavku a notifikace typu technická podpora a servis
V otevřeném požadavku mohou uživatelé zadávat svoje zprávy a odpovědi do průběhu komunikace. Pokud je řešitelem požadavku společnost EFG, je zadavatel v horní časové liště informován o průběhu požadavku a naplánovaných termínech k řešení. Je-li řešitelem požadavku od zákazníka jeho dodavatel – Dealer systému Aktion, je možné využívat pouze funkci průběhu komunikace (zadávání zpráv a odpovědí). Termíny nejsou v tomto případě aktivní, protože řešení požadavku je plně v kompetenci Dealera. Zadavatel požadavku je o změnách v požadavku informován pomocí tzv. notifikačních zpráv. Jedná se zejména o odpovědi (průběh komunikace), plánování termínů, začátky a ukončení řešení požadavku. Pokud jste jako zadavatel aktuálně přihlášen portálu do eCare, jsou notifikační zprávy určené pro Vás zobrazovány v menu zprávy a notifikace.
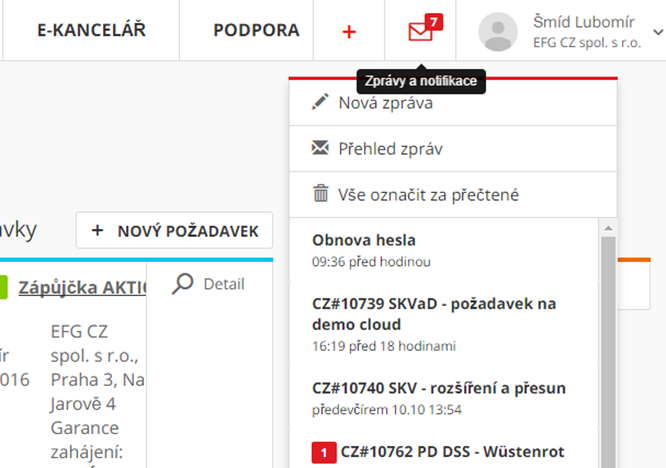
V případě, že jste z portálu eCare odhlášen, jsou Vám notifikační zprávy zasílány na vaši e-mailovou adresu. Zprávy a notifikace přečtené v eCare mají před odesíláním e-mailové zprávy přednost.
Pokud je řešitelem požadavku společnost EFG, může provést jeho uzavření a ukončení. V případě hrazených požadavků (mimozáruční požadavky), je při ukončení požadavku generován zakázkový list s přehledem vykonaných prací a dodaného materiálu, který je odesílán na adresu zadavatele. Po uzavření požadavku je zadavateli odeslán daňový doklad. Uzavřený požadavek již nelze otevřít. Všechny vygenerované doklady jsou zpětně dostupné v eKanceláři.
Jestliže je zadavatelem požadavku zákazník a řešitelem jeho dodavatel (dealer Aktion), je jejich komunikace vedena bez účasti společnosti EFG. Je-li společnost je EFG vyžádána jednou stranou k účasti na řešení požadavku a operátor přidělí požadavek k řešení konkrétnímu řešiteli, stává se EFG řešitelem s právem na ukončení a uzavření požadavku.
Pokud je řešitelem požadavku zákazníka výhradně jeho dodavatel - Dealer, může provést jeho ukončení kdykoliv. Toto ukončení nemá žádné vazby na generování dokladů.
Požadavky pro dealery
Požadavky zadané zákazníkem dealera se zobrazují podle toho, kdo a jak je zadává. Pokud požadavek zadává zákazník dealera - požadavek řeší dealer, pokud dealer nepožádá o pomoc EFG může vyřešené požadavky uzavírat rovnou. Pokud bude ze strany dealera zažádáno o pomoc EFG, tak požadavek bude v řešení EFG stejně jako ostatní požadavky. Požadavky od dealera na EFG jsou pro zákazníka skryty.
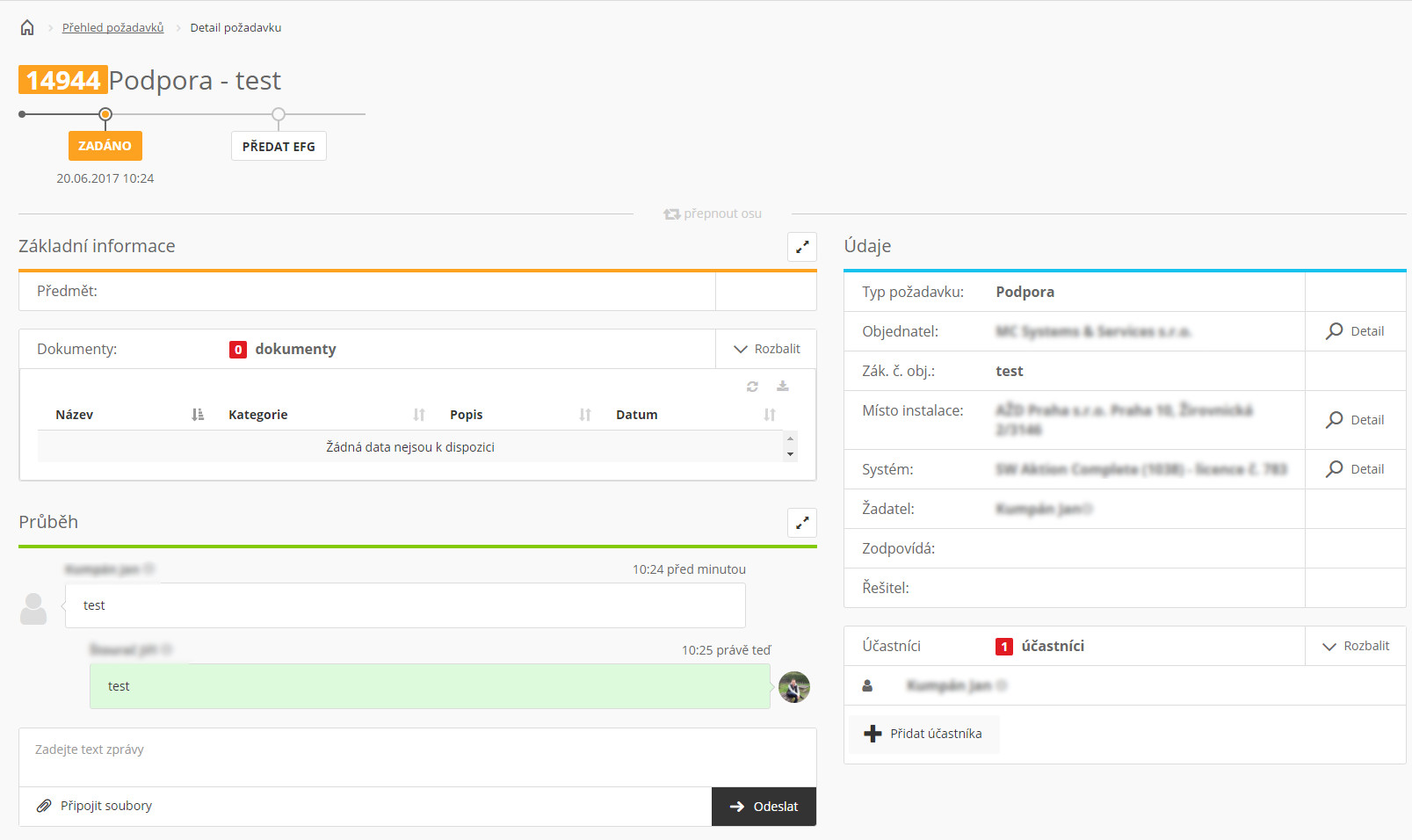
Dealer může pomocí tlačítka „Předat EFG“ poslat požadavek k řešení do EFG. Nebo pouze odpovědět zákazníkovi na dotaz. Pokud bude chtít dealer být stále informován o průběhu řešení požadavku i po předání do EFG, může jako účastníka požadavku přidat sebe, pomocí tlačítka „Přidat účastníka“.
Dispečer
Dealerské organizace mají možnost nadefinovat vlastního dispečera a Pohotovostního dispečera. Na dispečera jsou přeposílány požadavky od zákazníků. Dispečer má možnost požadavek vyřešit, předat k řešení kolegům nebo požádat o pomoc EFG. Nastavení dispečera a pohotovostního dispečera je možné pomocí záložky „Požadavky“ a volby „Pohotovost“.
Dispečer je osoba, která řeší požadavky zákazníků např. v pracovní době, pohotovostní dispečer je osoba, která bude řešit např. nouzové stavy o víkendech nebo mimo pracovní dobu. Po prvním přihlášení jsou obě tyto role nastaveny na správce dané organizace.
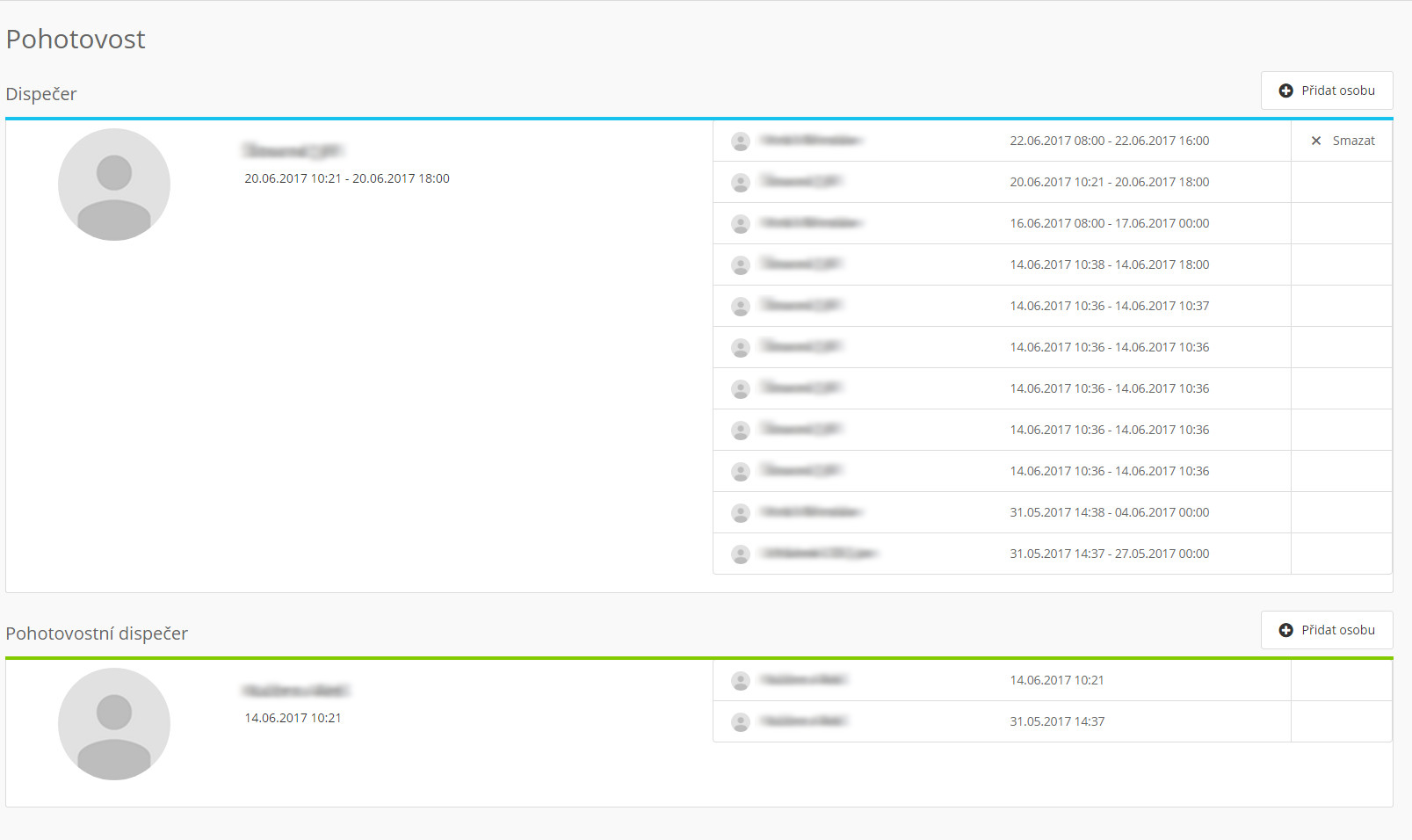
Dispečer - definujeme od kdy do kdy je vybraná osoba dispečerem, po tuto dobu budou na danou osobu chodit veškeré požadavky od zákazníků.
Pohotovostní dispečer – definujeme pouze od kdy je daná osoba pohotovostním dispečerem. Konec je definován přidáním další osoby jako pohotovostního dispečera.
eKancelář
Doklady v eKanceláři jsou dostupné pouze zákazníkům a dealerům společností EFG CZ a EFG Slovakia s podepsanou zákaznickou nebo partnerskou smlouvou.
Generování nové Licence SW Aktion
Generování nové licence se provádí pomocí položky Systémy a Zařízení, Licence SW Aktion, pomocí tlačítka nová licence. Vygenerování nové licence může provést pouze dodavatel svému odběrateli (zákazníkovi).
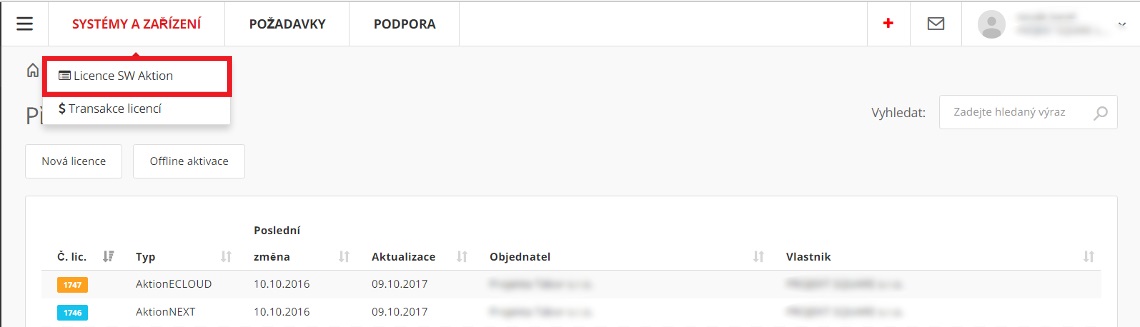
Aby bylo možné licenci vygenerovat, je nejprve potřeba v poli Vlastník licence zvolit organizaci, pro kterou se licence bude generovat. Dále postupujeme po jednotlivých krocích.
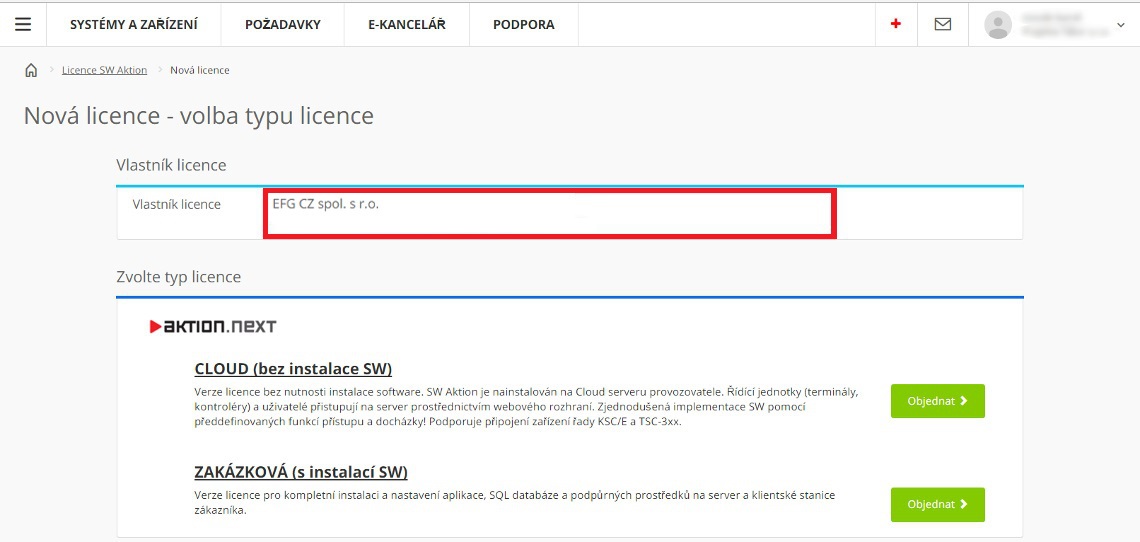
Postup zadání kódu produktu při instalaci
Spusťte instalátor SW Aktion.NEXT z instalačního CD, nebo jej stáhněte zde. V kroku "Vyberte typ instalace" vyberte "Nainstalovat plnou verzi" a do připravených polí zadejte kód produktu, který jste obdrželi ze systému eCare. Pro zadání stačí kód zkopírovat (včetně pomlček) do schránky (CTRL+C) a vložit (CTRL+V) do prvního pole.
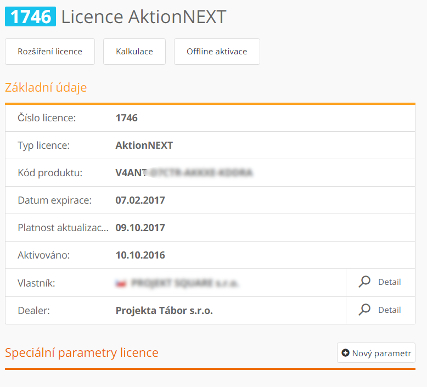
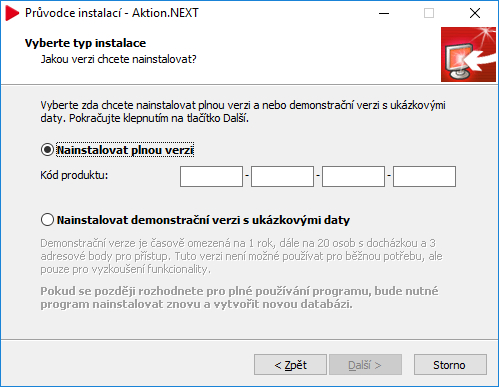
První spuštění Aktion.NEXT po instalaci
Při prvním spuštění SW Aktion.NEXT se po zadání uživatelského jména a hesla objeví hlášení, že je nutné licenci zaregistrovat. Po stisku tlačítka "Aktivovat produkt" se objeví hlášení: "Licence byla úspěšně aktivována."
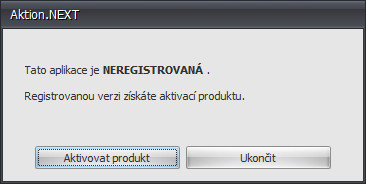
Změna (rozšíření) licence Aktion.NEXT
Pokud jste si v systému eCARE rozšířili licenci SW Aktion.NEXT na nové parametry, je třeba v SW provést aktualizaci licence (pokud není nastavena automaticky). Ve stromu agend Konfigurace spusťte agendu "Konfigurace aplikace" a na záložce Licence klikněte na tlačítko "Aktualizovat licenci". Objeví se hlášení: "Licence byla úspěšně aktivována".
Manuální ověření licence
Pokud se při prvním spuštění nebo po rozšíření v SW Aktion.NEXT zobrazí hlášení: "Licenci se nepodařilo ověřit on-line!" postupujte následovně.
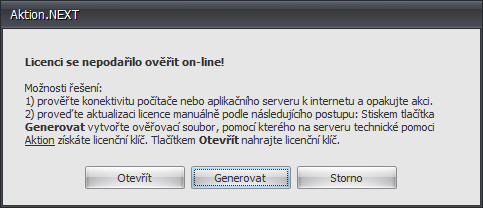
Stiskněte tlačítko "Generovat" a uložte soubor AktionLicense.req.
Na serveru technické podpory eCare po přihlášení v horní části v menu Systémy a zařízení - Licence SW Aktion klikněte na odkaz „Offline aktivace“. V poli „Zvolte soubor s requestem“ vložte uložený soubor AktionLicense.req a po stisku tlačítka „Pokračovat“ se vám nabídne k uložení soubor AktionLicense.lic.
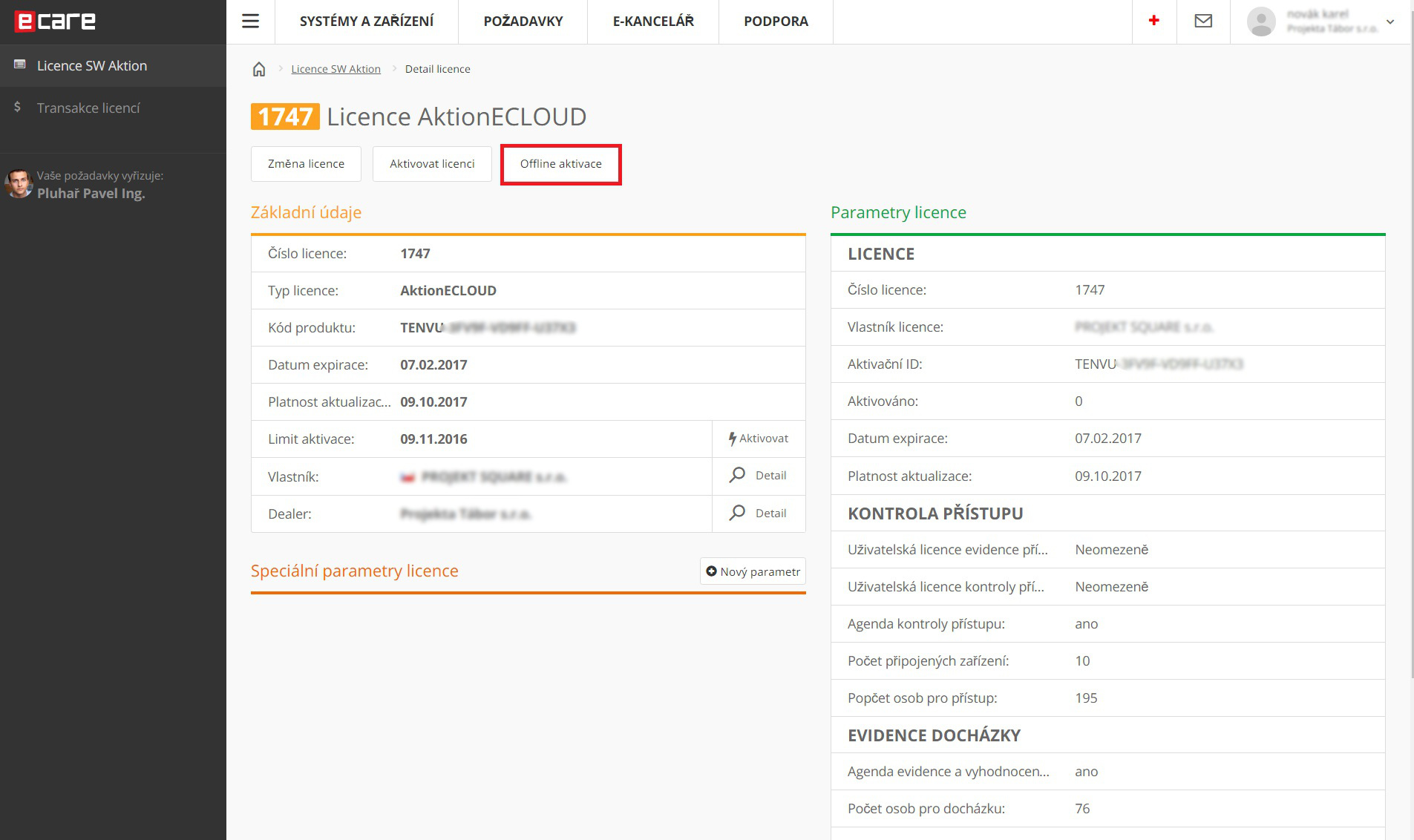
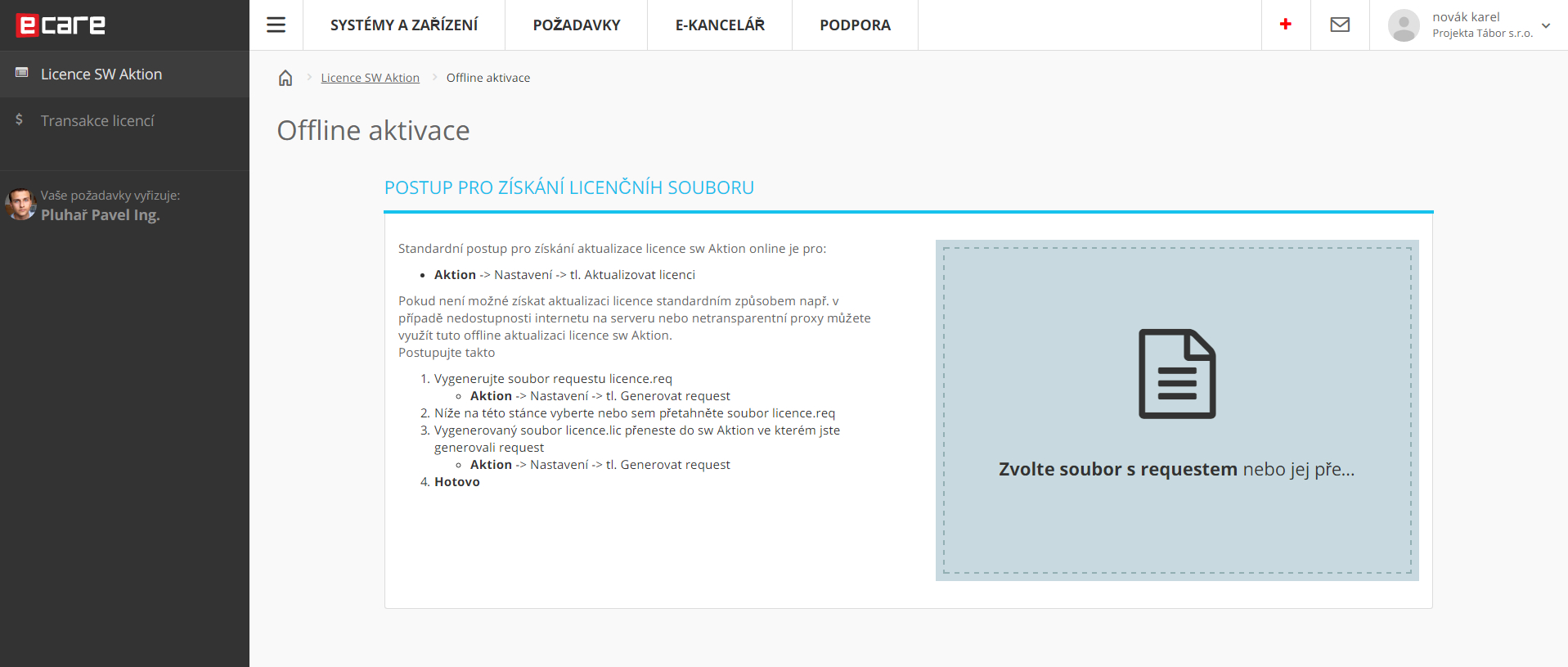
V SW Aktion v hlášení „Licenci se nepodařilo ověřit on-line!“ stiskněte tlačítko „Otevřít“ a vyberte uložený soubor AktionLicense.lic.
4. Objeví se informace: „Licence byla úspěšně aktivována“.
Vytvoření nové Kalkulace
V nabídce Systémy a zařízení v hlavním panelu se nachází položka Kalkulace (dostupná pouze pro dodavatele). Pomocí této položky může dodavatel provést cenovou kalkulaci pro koncového zákazníka bez nutnosti tvorby nové objednávky.
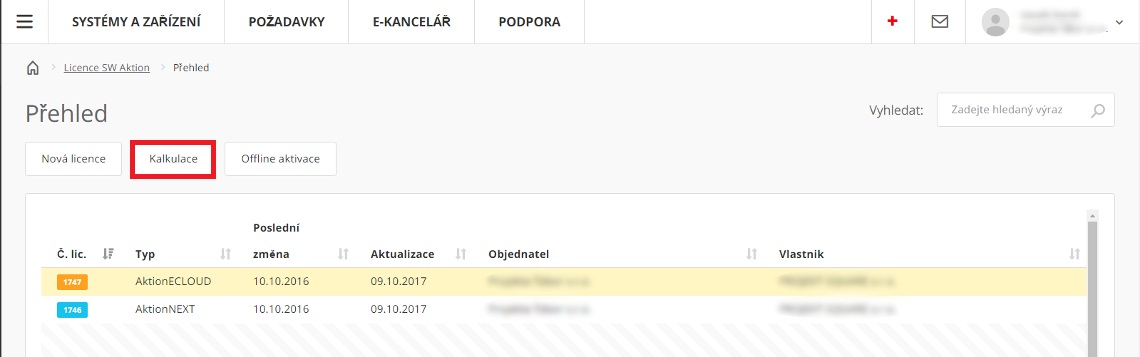
Dokumenty a informace o licencích
V nabídce systémy a zařízení, na hlavním panelu, se nachází položka Licence SW Aktion, kde je možné zobrazovat veškeré informace o příslušných licencích.
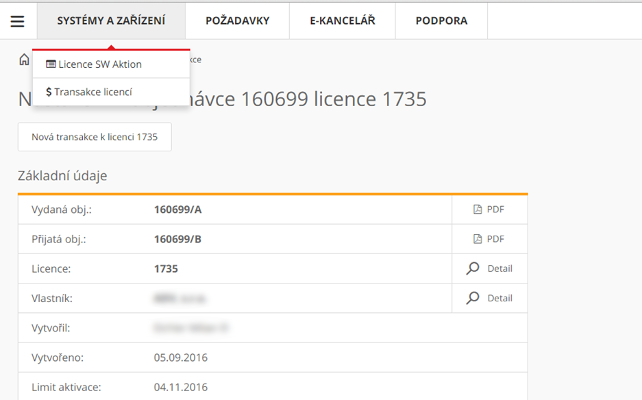
V položce Transakce licencí je možné zobrazit dokumenty související s danou licencí. Nalezneme zde položku Vydaná objednávka (0 pouze pro dodavatele), pod kterou se nachází faktura vystavená na objednatele (dodavatel), a položku Přijatá objednávka, kde se nachází faktura pro koncového zákazníka.
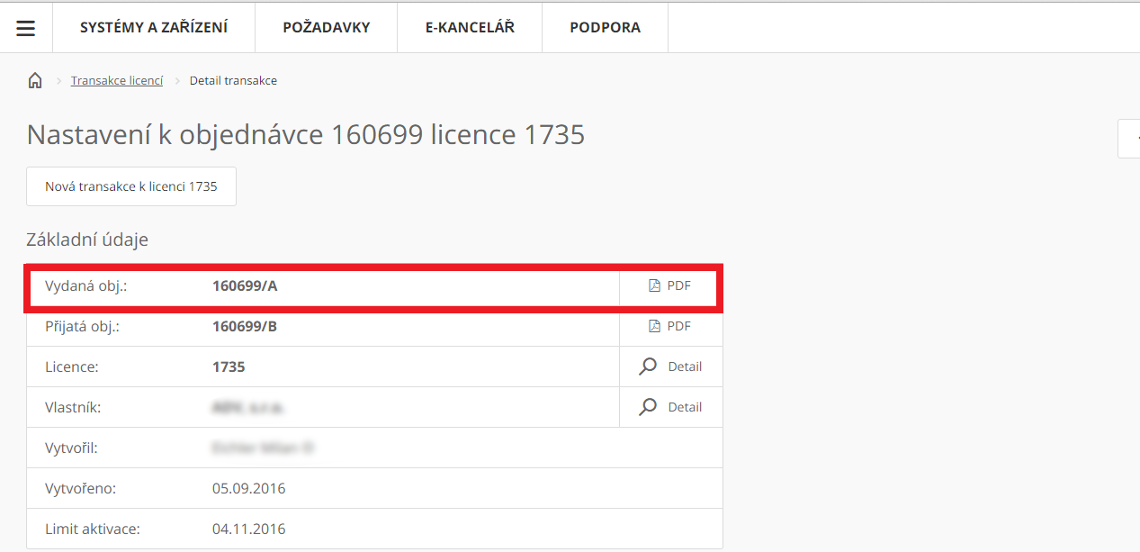
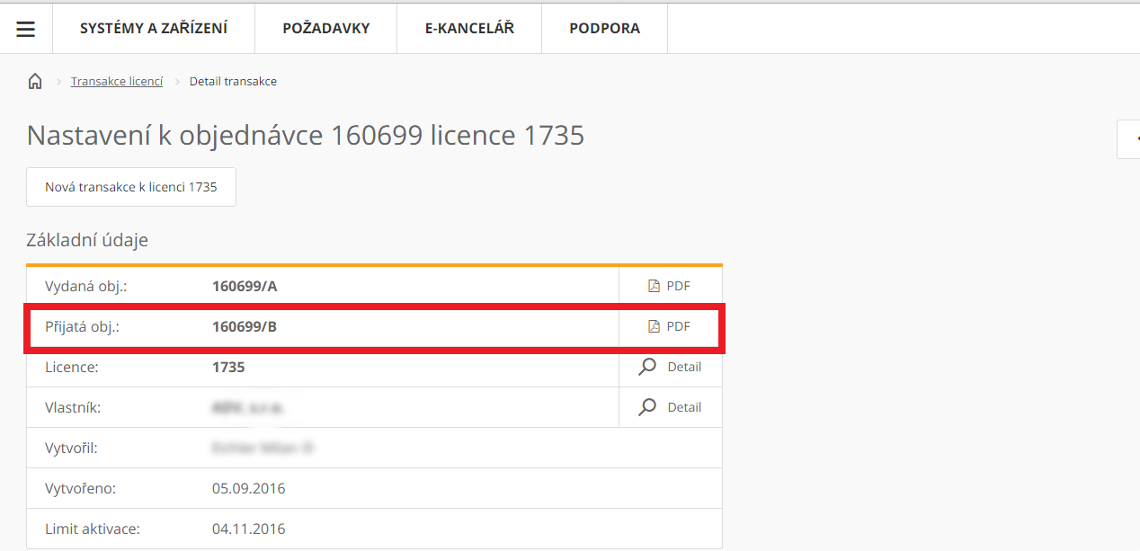
Potvrzení úhrady licence (provádí dodavatel)
Potvrzení úhrady licence se provádí pomocí položky Systémy a zařízení a transakce licencí. Pokud proběhla platba za licenci, tak dojde k potvrzení úhrady ze strany EFG a u dodavatele se zobrazí položka "čeká na potvrzení" a možnost "potvrdit".
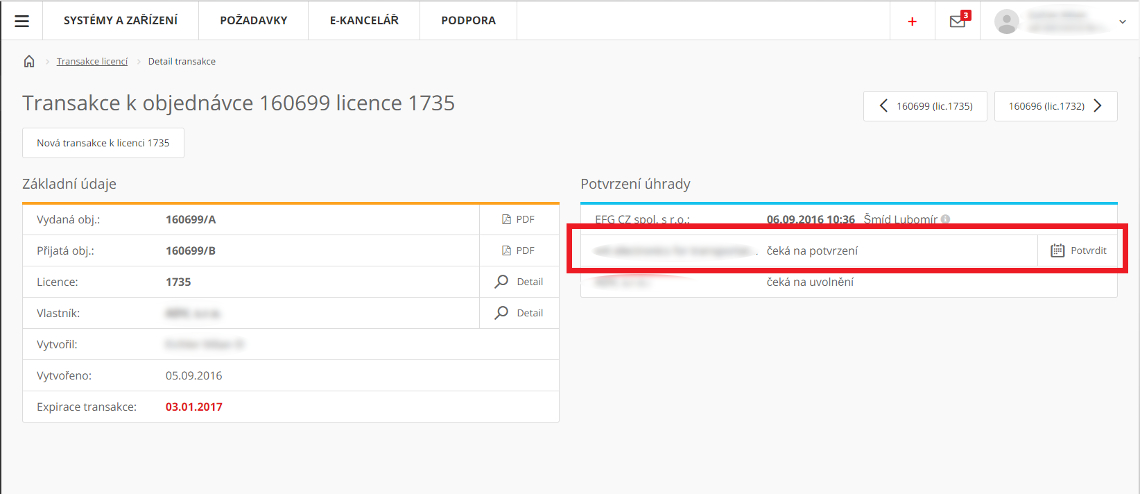
Aktuální stav průběhu schválení je možné sledovat v nabídce Systémy a zařízení v položce Licence SW Aktion. Zde se zobrazuje barevný kroužek, který indikuje aktuální stav licence (šedá- neaktivována, červená – neschválena, zelená – potvrzena).